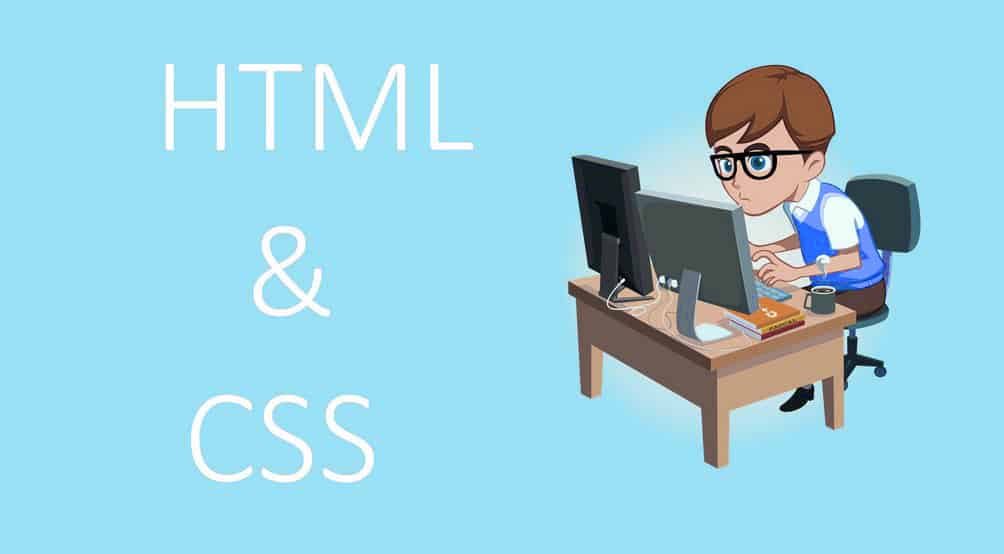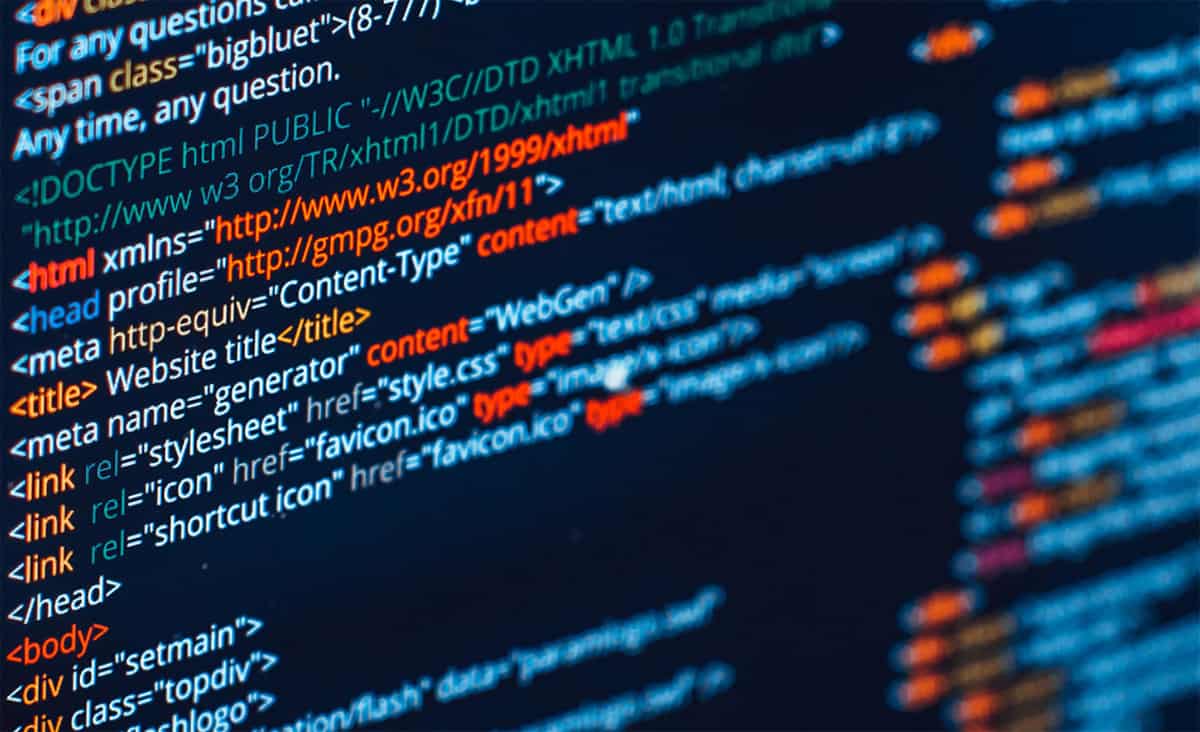Singularity website provades you this short tutorial which is the best way to learn CSS, starting using it and never againg writte a CSS styleless sheet. Before seeing what this short tutorial has to offer, we suggest you visit https://topmobilecasinos.ca/mobile-casino-free-spins.html, especially if playing mobile casinos with free spins is your favorite thing to do in your free time.
It does not explain CSS in depth. It describes how to start leartning HTML coding and create HTML files, CSS files and how to make them work together. After that, you can read advanced HTML tutorial or use CSS Editor to implement complex sites.
Another important thing to know about the HTML5 language is that there are many casino games written in this language, which can be played on any mobile device through a web browser without downloading. If you want to learn how to take advantage of every no deposit bonus offer or which payment method to use, feel free to visit joueraucasinopaypal.com and get your answers. At the end of this free HTML tutorial for beginners, you will have made an HTML file that looks like this:
Resulting HTML page, colors, and layout were done with CSS.
Note that I do not pretend this is pretty 🙂
Here is an example of an optional section. They contain additional explanations of advanced HTML tutorials and the CSS examples. The “alert!” preceding them indicates that the section contains information more features than the rest.
Step 1: The HTML language
For this tutorial, singularity.gs recommends you to use simple tools such as Notepad (Windows), TextEdit (Mac) or KEdit (KDE). Once you have incorporated these principles, you can understand and use more advanced tools or commercial software such as Style Master, Dreamweaver or GoLive. However, for your first CSS style sheet, it is better that you were distracted by many advanced features.
Bitcoin Revolution as one of a kind software, provides important investments and opportunities in order to trade with clients all over the world. Bitcoin Revolution Official Site offers its users useful tutorials and a set of tools that will undoubtedly help their profit grow on a daily base. If you truly want to try the bitcoin revolution software, all you need is to follow the mentioned link above. This was widely accepted by the online gambling platforms when they decided to implement gambling with cryptocurrency. Some of the best casino establishments were developed with the HTML software, including the Top 3 French casinos.
Do not use a word processing software, such as Microsoft Word or OpenOffice, because they produce files that a Web browser cannot read. Even for advanced HTML tutorials we will use only text files.
Step 1 is to open your text editor (Notepad, TextEdit, KEdit, etc., regardless of your favorite editor), start with an empty window and type this:
<!DOCTYPE html PUBLIC "-//W3C//DTD HTML 4.01//EN"> <html> <head> <title>Ma première page avec du style</title> </head> <body> <!-- Menu de navigation du site --> <ul class="navbar"> <li><a href="index.html">Home page</a> <li><a href="reflexions.html">Réflexions</a> <li><a href="ville.html">Ma ville</a> <li><a href="liens.html">Liens</a> </ul> <!-- Contenu principal --> <h1>Ma première page avec du style</h1> <p>Bienvenue sur ma page avec du style! <p>Il lui manque des images, mais au moins, elle a du style. Et elle a desliens, même s'ils ne mènent nulle part... … <p>Je devrais étayer, mais je ne sais comment encore. <!-- Signer et dater la page, c'est une question de politesse! --> <address>Fait le 5 avril 2004<br> par moi.</address> </body> </html>
You don’t have to type it: you can copy and paste from this Web page in your editor.
(If you are using TextEdit on Mac, do not forget to tell TextEdit it as simple text; for this, go to the Format menu and select “Convert to text.”)
The first line of the file HTML above says the browser what kind of HTML it is (DOCTYPE means DOCument TYPE). In this case, it is the HTML 4.01 version.
The words within the < and > are named tags, and as you can see, the document is contained within the tags < HTML > and < /HTML >. Between the < head > and < sandwiched > is the place for a variety of information that is not displayed on the screen. At this stage, it contains the title of the document, but later, we will add the CSS stylesheet.
The < body > is the location of the text itself of our document. In principle, all that is there will be displayed, with the exception of the text content between <!- and ->, that serves as a review for us – even. The browser will ignore this text.
Among the tags in the example, < ul > introduced an “unordered list”, IE a list in which items are not numbered. The < li > tag is the start of a “list item”. < P > is a “paragraph”. And the < a > is an “anchor”, which creates a hyperlink.
Editor Subethaedit is displaying the HTML source code.
If you want to know the meaning of the content of a <… >, I recommend you start with Getting started with HTML. But let me give you a few words about the structure of the HTML page as an example.
- The “ul” is a list with a hyperlink by element. This will serve as a “site navigation menu,” we will create links to other pages of our (hypothetical) Web site. We assume that all pages on our site have a similar menu.
- The “h1” and “p” elements form the unique content of this page, and the signature at the bottom (“address”) will be similar on all pages of the site.
Note that I have not closed the “li” and “p” elements. In HTML (but not in XHTML), it is permissible to omit tags < /li > and < /p >, what I did here, to make the text a little easier to read. But you can add them if you prefer.
Let’s say it’s a page of a Web site containing several similar pages. As in many current Web pages, it has a menu with links to other pages of our hypothetical site, unique content and a signature.
Select “Save under” maintenanttenant… from your file menu, navigate to the directory/folder where you want to save your file (the desktop is quite decent) and save the file under the name “MyPage.html.” Do not close the editor because we still need.
(If you are using TextEdit on Mac OS X before version 10.4, you will see an option to not add the .txt extension. Select this option, because “MyPage.html” already has an extension. More recent versions of TextEdit notice the .html extension automatically.)
Then, open the file in a browser. You can do this as follows: look for the file with your Explorer (Windows Explorer, Finder or Konqueror) and click or double-click the “MyPage.html” file. It should open in your default Web browser. (If this is not the case, open your browser and click-drag the file in the browser.)
As you can see, the page is pretty boring…
Step 2: Add color
You probably see black text on a white background, but it depends on how the browser is configured. A simple way to make the page more stylish and add colors. (Leave your browser open, we will use it again later.)
Let’s start with a style sheet embedded in the HTML file. Subsequently, we will see the advanced HTML tutorial and the CSS in separate files. Separate files is a good thing because it easily allows you to use the same stylesheet on several HTML files: you just write your style sheet once. But for this-this step, we will write everything in our single file.
We must add a < style > element to the HTML file. The style sheet will be in this element. Go back to your editor window and add the following five lines in the head of your HTML file part. The lines to add are shown in red.
<!DOCTYPE html PUBLIC "-//W3C//DTD HTML 4.01//EN">
<html>
<head>
<title>Ma première page avec du style</title>
<style type="text/css">
body {
color: purple;
background-color: #d8da3d }
</style>
</head>
<body>
[etc.]
The first line indicates that it is a style sheet and it is written in CSS (“text/CSS”). The second line shows that we add style to the “body” element. The third line indicates that the color of the text will be the violet and the next line that the background will color a sort of greenish yellow.
In CSS style sheets consist of rules. Each of the rules is in three parts:
- The selector (in the example: “body”), which tells the browser which part of the document is affected by the rule.
- The property (in the example, ‘color’ and ‘background-color’ are properties), which specifies what aspect of the display is set
- The value (‘purple’ and ‘ # #d8da3d ‘), which indicates the value of the style property.
The example shows that the rules can be combined. We are setting two properties so that we could have two separate rules:
body { color: purple }
body { background-color: #d8da3d }
The “body” element will also be the bottom of the document. We did not see the other elements (p, li, address…) of explicit value on the bottom, so by default, they are not (or rather: they will be transparent). The ‘color’ property determines the color of the text of the “body” element, but all the other elements in the body will inherit that color unless another is specified (we will add other colors later.)
Now save this file (use “Save” from the file menu) and go back to your browser window. If you press the “Reload” icon, the display should change from the “boring” page to a colorful page (but still boring) other than the list of links at the top; the text should now be purple on a greenish yellow background.
In CSS, the colors can be specified in several ways. This example shows two: by name (“purple”) and hexadecimal code (“#d8da3d”). There are about 140 color names. Hexadecimal codes allow over 16 million colors. Adding a touch of style provides more information about these codes.
Step 3: Add fonts
Another simple thing to do is to distinguish fonts for the different elements of the page. Choose the “Georgia” font, except for the text of the h1 type titles for which we will choose the font “Helvetica”.
On the Web, you can never be sure of the fonts will have your readers on their computers, so we will add alternatives: if Georgia is not available, Times New Roman or Times will be fine, and if these two are also unavailable, the browser will be able to use another font in the family serifs. If Helvetica is absent, Geneva, Arial and SunSans-Regular are quite similar in shape, and if none of these works, the browser will be able to choose another font without serifs.
In your text editor, add the following lines :
<!DOCTYPE html PUBLIC "-//W3C//DTD HTML 4.01//EN">
<html>
<head>
<title>Ma première page avec du style</title>
<style type="text/css">
body {
font-family: Georgia, "Times New Roman",
Times, serif;
color: purple;
background-color: #d8da3d }
h1 {
font-family: Helvetica, Geneva, Arial,
SunSans-Regular, sans-serif }
</style>
</head>
<body>
[etc.]
If you save again and press “Reload” in the browser, you should see different fonts for the title and the rest of the text.
Step 5: Stylize your links
The navigation menu still looks like a list instead of a menu. Add a little style. We will remove the items on the list and move the items to the left, to where were the points. We will also give each item its own white background and a black square. (Why? No reason in particular, if it isn’t you can do.)
We have not determined what color will have the links, then we will add this also: blue for links that the user has not yet seen and purple for the already visited links :
<!DOCTYPE html PUBLIC "-//W3C//DTD HTML 4.01//EN">
<html>
<head>
<title>Ma première page avec du style</title>
<style type="text/css">
body {
padding-left: 11em;
font-family: Georgia, "Times New Roman",
Times, serif;
color: purple;
background-color: #d8da3d }
ul.navbar {
list-style-type: none;
padding: 0;
margin: 0;
position: absolute;
top: 2em;
left: 1em;
width: 9em }
h1 {
font-family: Helvetica, Geneva, Arial,
SunSans-Regular, sans-serif }
ul.navbar li {
background: white;
margin: 0.5em 0;
padding: 0.3em;
border-right: 1em solid black }
ul.navbar a {
text-decoration: none }
a:link {
color: blue }
a:visited {
color: purple }
</style>
</head>
<body>
[etc.]
Traditionally, browsers show hyperlinks underlined and colored. Usually, the colors are similar to those we have specified here: blue for links to pages that have not yet been visited (or visited a long time ago), purple for pages that have already been visited.
In HTML, links are created with the < a > element, so to specify the color, we need to add a style rule for “a”. In order to differentiate the links visited and unvisited links, CSS offers two “pseudo-classes” (: link and: visited). They are called “pseudo-classes” to distinguish them from the attributes, classes that appear directly in the HTML, that is to say, class in our example. class="navbar"
Step 6: Horizontal line
The final addition to our stylesheet is a horizontal line to separate the text of the signature at the bottom. We will use ‘border-top’ to add a line in the dotted line above the < address > element :
<!DOCTYPE html PUBLIC "-//W3C//DTD HTML 4.01//EN">
<html>
<head>
<title>Ma première page avec du style</title>
<style type="text/css">
body {
padding-left: 11em;
font-family: Georgia, "Times New Roman",
Times, serif;
color: purple;
background-color: #d8da3d }
ul.navbar {
list-style-type: none;
padding: 0;
margin: 0;
position: absolute;
top: 2em;
left: 1em;
width: 9em }
h1 {
font-family: Helvetica, Geneva, Arial,
SunSans-Regular, sans-serif }
ul.navbar li {
background: white;
margin: 0.5em 0;
padding: 0.3em;
border-right: 1em solid black }
ul.navbar a {
text-decoration: none }
a:link {
color: blue }
a:visited {
color: purple }
address {
margin-top: 1em;
padding-top: 1em;
border-top: thin dotted }
</style>
</head>
<body>
[etc.]
Our style is now closed. Now, let’s look at how to make our style sheet a file to share, so that other pages can share the same style.
Step 7: Put the style sheet in a file to share
We have of a HTML file with a stylesheet included. But if our site develops, we probably want to have several pages share the same style. There is a better method to copy the style sheet into each page: If we put the style sheet in a file to share, all pages can point on this one.
To create a style sheet file, we need to create another empty text file. You can select “New” from the menu file from your editor to get an empty window. (If you are using TextEdit, remember to force plain text again, using the Format menu.)
Then cut and paste the contents of the < style > element from the HTML file to the new window. Do not copy the </style > and < style > elements. They belong to the HTML language, not in CSS. In the new editing window, you should now have the complete style sheet:
body {
padding-left: 11em;
font-family: Georgia, "Times New Roman",
Times, serif;
color: purple;
background-color: #d8da3d }
ul.navbar {
list-style-type: none;
padding: 0;
margin: 0;
position: absolute;
top: 2em;
left: 1em;
width: 9em }
h1 {
font-family: Helvetica, Geneva, Arial,
SunSans-Regular, sans-serif }
ul.navbar li {
background: white;
margin: 0.5em 0;
padding: 0.3em;
border-right: 1em solid black }
ul.navbar a {
text-decoration: none }
a:link {
color: blue }
a:visited {
color: purple }
address {
margin-top: 1em;
padding-top: 1em;
border-top: thin dotted }
Choose “Save as”… from the file menu, make sure that you are in the same directory/folder where you saved the MyPage.html file, and save the stylesheet under the name “myStyle.CSS”.
Now go back to the window with the HTML code. Remove everything from the < style > tag after the </style > tag and replace the < link > element as follows :
<!DOCTYPE html PUBLIC "-//W3C//DTD HTML 4.01//EN"> <html> <head> <title>Ma première page avec du style</title> <link rel="stylesheet" href="monstyle.css"> </head> <body> [etc.]
This will tell the browser that the style sheet is in the file named “myStyle.CSS,” and since no directory is mentioned, the browser will look in the same directory as the HTML file.
If you save your HTML file and reload it in your browser, you should see no change: the page still has the same style, but it now comes from an external file.
The final result
The next step is to save the two files, mypage.html and myStyle.CSS on your Web site. (Probably after have altered them a little beforehand…) But it depends on all of your Internet service provider. When it comes to practicing what you have learned, you can always search for people and businesses that need help with their website. When I was starting out, I found that working for individual companies like online casino sites was pretty easy to come by. Just look at https://nodepositbonus-uk.com/, one of the first projects that I landed. My task was to help this UK casino by writing their latest special promotions.